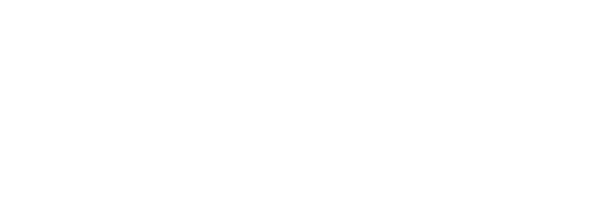Sao lưu dữ liệu là một việc vô cùng quan trọng, nó cho phép bạn phòng tránh những tình huống mất dữ liệu bất ngờ như điện thoại bị hỏng, bị đánh cắp, . .. Bài viết công nghệ hôm nay IONE VN sẽ hướng dẫn sao lưu iPhone thành công và đơn giản.
Bạn nên sao lưu iPhone qua iCloud hoặc máy tính. Để xác định xem phương thức nào thích hợp nhất với bạn, hãy xem Hướng dẫn cách sao lưu trên iPhone, iPad và iPod touch.
Mẹo: Nếu bạn mất iPhone, bạn nên dùng một số bản sao lưu để chuyển đổi dữ liệu qua điện thoại mới. Để xem Phục hồi toàn bộ nội dung vào iPhone từ bản sao lưu.
Sao lưu iPhone bằng iCloud
- Đi tới Cài đặt > [tên của bạn] > iCloud > Sao lưu iCloud.

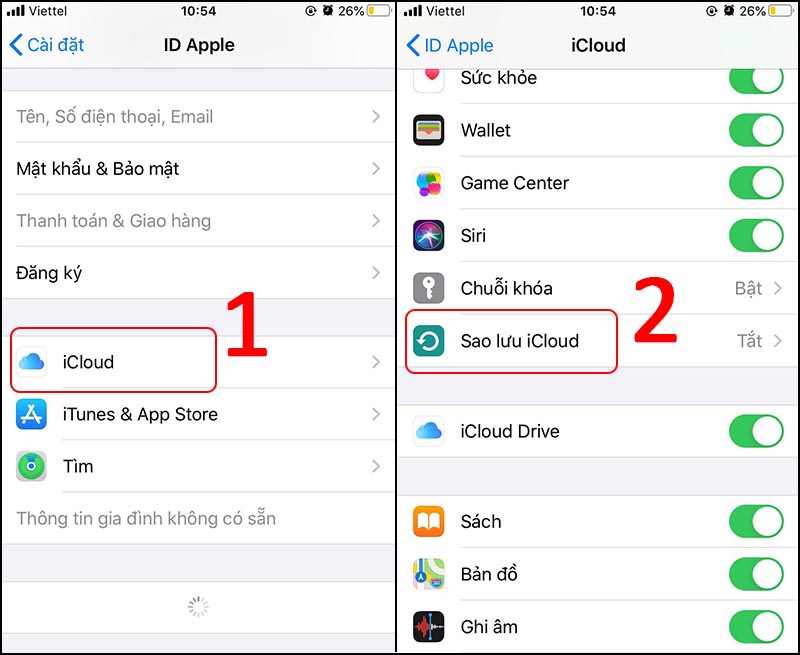
- Bật Sao lưu iCloud.
iCloud tự động sao lưu iPhone của bạn hàng ngày khi iPhone được kết nối với nguồn điện, khóa và kết nối vào Wi-Fi.
Ghi chú: Trên các kiểu máy hỗ trợ 5G, nhà cung cấp có thể cung cấp cho bạn tùy chọn sao lưu iPhone bằng mạng di động. Đi tới Cài đặt > [tên của bạn] > iCloud > Bản sao lưu iCloud, sau đó bật hoặc tắt Sao lưu qua mạng di động.
- Để tiến hành sao lưu thủ công, hãy chạm vào Sao lưu bây giờ.
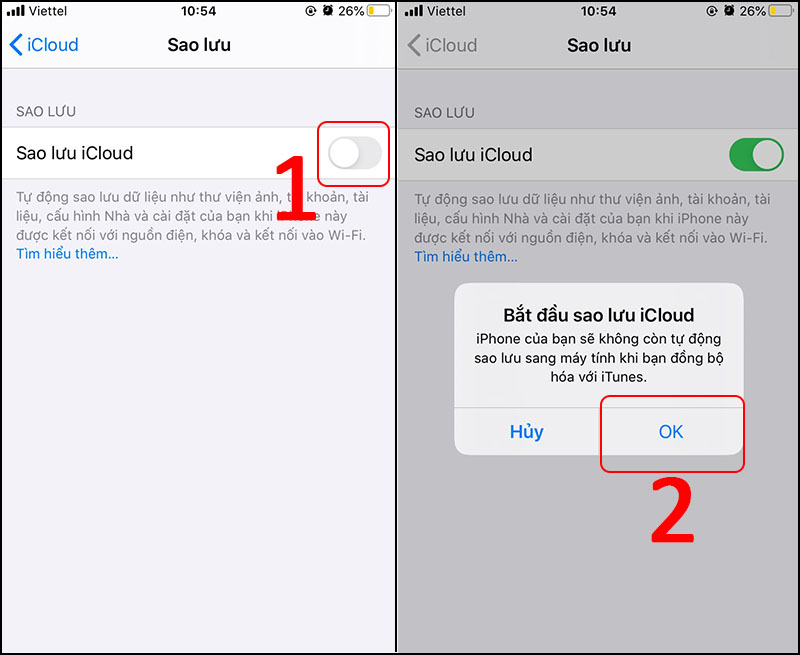
Để xem các bản sao lưu iCloud, hãy đi tới Cài đặt > [tên của bạn] > iCloud > Quản lý dung lượng tài khoản > Bản sao lưu. Để xóa bản sao lưu, hãy chọn bản sao lưu từ danh sách, sau đó chạm vào Xóa & tắt bản sao lưu.
Ghi chú: Nếu bạn bật một ứng dụng hoặc tính năng để sử dụng đồng bộ hóa iCloud (trong Cài đặt > [tên của bạn] > iCloud > Hiển thị tất cả) thì thông tin này được lưu trữ trong iCloud. Vì thông tin được cập nhật tự động trên tất cả các thiết bị của bạn nên thông tin không được bao gồm trong bản sao lưu iCloud.
Sao lưu iPhone bằng máy Mac của bạn
- Kết nối iPhone và máy tính của bạn bằng cáp.
- Trong thanh bên Finder trên máy Mac, chọn iPhone của bạn.
Để sử dụng Finder để sao lưu iPhone, yêu cầu có macOS 10.15 trở lên. Với các phiên bản macOS cũ hơn, hãy sử dụng iTunes để sao lưu iPhone.
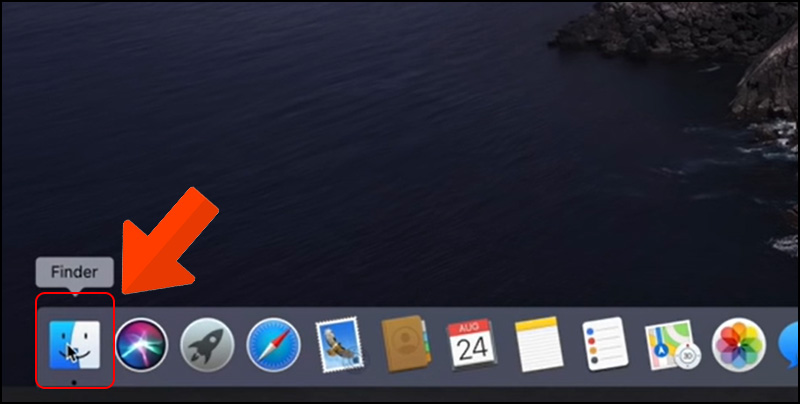
- Ở đầu cửa sổ Finder, bấm vào Cài đặt chung.
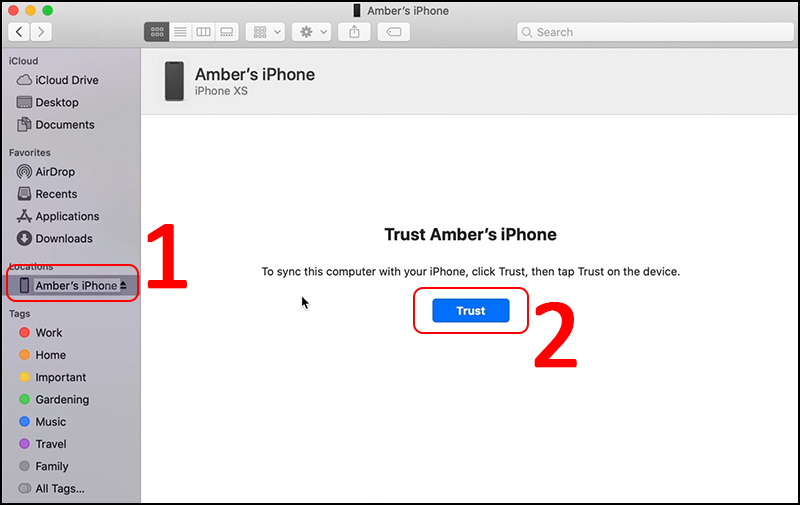
- Chọn “Sao lưu tất cả dữ liệu trên iPhone của bạn vào máy Mac này”.
- Để mã hóa dữ liệu sao lưu của bạn và bảo vệ bằng mật khẩu, hãy chọn “Mã hóa bản sao lưu cục bộ”.
- Bấm vào Sao lưu bây giờ.

Ghi chú: Bạn cũng có thể kết nối không dây iPhone với máy tính nếu bạn đã thiết lập đồng bộ hóa qua Wi-Fi.
Sao lưu iPhone bằng Windows PC của bạn
- Kết nối iPhone và máy tính của bạn bằng cáp.
- Trong ứng dụng iTunes trên PC, bấm vào nút iPhone ở gần trên cùng bên trái của cửa sổ iTunes.

- Bấm vào Tóm tắt.
- Bấm vào Sao lưu bây giờ (bên dưới Bản sao lưu).

- Để mã hóa bản sao lưu của bạn, hãy chọn “Mã hóa bản sao lưu cục bộ”, nhập mật khẩu, sau đó bấm vào Đặt mật khẩu.
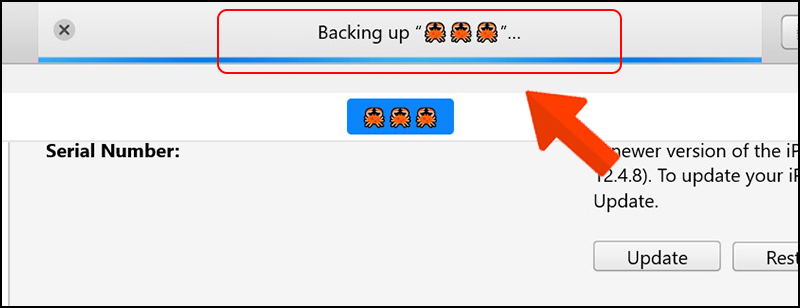
Để xem các bản sao lưu được lưu trữ trên máy tính của bạn, chọn Sửa > Tùy chọn, sau đó bấm vào Thiết bị. Các bản sao lưu đã mã hóa có biểu tượng khóa trong danh sách bản sao lưu.
Ghi chú: Bạn cũng có thể kết nối không dây iPhone với máy tính nếu bạn đã thiết lập đồng bộ hóa qua Wi-Fi.